自分でスキャンした電子書籍をいかにうまく読み上げるかで試行錯誤しているので、今の所のベストプラクティスを書いておく。しばらくしたら忘れてしまうので、ここを読み返せばいいようにする。
本を快適に音声で読み上げて聞くには、次の条件が必須である。
- PDFにテキストが含まれている (文字が画像ではなくテキストとして保存されている)
- 上記のPDFは、ページ番号、章タイトルなど本文とは関係ない部分が削除されている
- ある程度レベルの高い読み上げソフトウェア
- 一発で認識できる表紙
それぞれのベストプラクティスはいろいろな人が公開しているのだけれど、一連の流れとしてのベストプラクティスはあまり見つけることができない。例えば、どのスキャナがいいとか、どのOCRソフトがいいとか、どの読み上げソフトがいいとか、それぞれは見つけられる。ただし、自炊した本を読み上げるということを実践している人が少ない。大抵の人は、下記のいずれかだ。
- 自炊した本を単にKindleで読む
- Kindleで買ってきた電子書籍を読みあげで聞く。
自炊した本を読み上げるというのはなかなかハードルが高い。この記事ではそのハードルを超えるためのベストプラクティスを書いておく。
OCR (テキスト化)
Pros/Consあるが、ScanSnap付属のABBYYがよい。
一般に、スキャナーは紙をPDFなど電子媒体に変換してくれるが、電子媒体と言えど画像である。画像では読み上げることができない。そこで、画像を読みとってテキストに直してくれるソフトウェアが必要である。特にキモとなるのは縦書きである。日本の本は縦書きが多いのだが、縦書きは世界的には普及していないため、技術革新が遅く、対応が悪い。現在のところ試したのは下記。
- ScanSnap付属のABBYY
- Nuance Power PDF
- Google Drive
ScanSnap付属のABBYYはそこそこである。この3つの中では体感ではもっとも精度が低い。ただし、スキャンしてすぐに読み上げができるので便利である。Nuanceはより精度が高いが、最大の問題は勝手にページが回転してしまうことである。PDFを「検索可能なPDFの作成」でOCRにかけると、なぜか数ページに一枚勝手に回転してしまい、その回転した状態でOCRが行われるので、全く読み取れなくなってしまう。これを直すのがかなり面倒であり、いまのところこのソフトはOCR用途には使えないという結論になった。自動回転しないというオプションもあるのだが、その場合でもOCRは回転した状態をもとに行われるため、やっぱり使えない。
Google Driveはかなり使える。PDFをGoogle Driveにアップロードし、Goodle Docsで開くと、いきなりすべて文字列として見れる。また、精度もこの中では体感では最も高い。ただし短所がいくつかあって、(1) PDFファイルは現状80ページまでしかOCRされない、(2) もとの組版がなくなってテキストだけになるので本として保存するには不適、(3) アップロードおよびダウンロードで手間がかかるということである。手順は、PDFを80ページずつに分割し、それをアップロードし、Google Docsで開いてしばらく待ち、80ページに分かれていたものを結合し、PDFとしてダウンロードする。Google Docsで開いたあとは、中途半端な組版があるので、これらのスタイルをクリアする作業、およびいらないスペースを消す作業も必要である。この一連の作業にはひとつの本で10分くらいかかる気がする。もう一つ重要なのは、すでにテキスト化されたPDFをアップロードしてもいい結果が得られないということだ。なので、Google Driveを使う場合は、画像としてスキャンされたPDFを使うか、テキスト化が含まれたPDFからテキストを消し去る作業(画像としてPDFをPDFとして再度印刷する)という手間が必要となる。
上記を鑑みるに、いまのところのベストプラクティスはScanSnap付属のABBYY。Nuanceは勝手に回転問題の解決方法がわからないし、Google Driveは手間をかければいい原稿が作れるのだがいかんせん手間がかかりすぎる。暇人ならいいだろうけれど、きれいなドキュメントを手間暇かけて作りたいわけではなく、やりたいことは本の読むことだからだ。本を変換する作業自体に価値はない。
本のトリム
Nuance Power PDF一択。
本には一般的にページ番号や章タイトルなどがそれぞれのページに記載されている。これが読み上げ時にはめちゃくちゃ邪魔である。想像してみてほしい。たとえば、推理小説を読んでいて事態が緊迫しているのに1ページごとに関係ないページ番号や、その章のタイトルが1分ごとに挟まれることを。これが嫌なので、基本的には上下のいらない部分をカットする必要がある。
本をスキャンしたあと、PDFをトリムする。この用途はNuance Power PDF一択である。もちろんAdobe Acrobatを買ってもいいのだが、NuanceはScanSnapについてきたのでこちらを使う。この機能はすばらしく、いらない部分をmm単位でカットできる。OCRしたあとにカットするか、OCRする前にカットするかを選ばないといけないが、ScanSnapでOCRする場合は前者になるだろう。
読み上げソフトウェア
Apple Books一択。
読み上げソフトウェアは多分に趣味が別れる。AndroidもiOSもそれぞれ独自の読み上げエンジンを持っているし、パソコンでも様々な読み手がいる。外出時に読み上げるには、次の2つの方法がある。(1) PDFをその場で読み上げる、(2)あらかじめ読み上げて録音しておいた音声ファイルを聞くの2つだ。
(2)が便利ではあるのだが手間が若干かかる。音声にして録音するにはひとつの本につき数時間を要するし、録音したmp3などのファイルをアップロードしたりその品質チェックをしないといけない(途中で何らかの理由で音声が止まっていないか、など。なので(1)をいまのところやっている。(2)にもそのうちチャレンジしたい。メリットが結構あるからだ。
Androidで読み上げができると本当はよいのだが、Androidで自炊した本をいい感じに読み上げてくれるアプリは未だ見つけられていない。Apple Booksは非常にいい感じに読み上げてくれる。音声エンジンはいくつかあるが、Siri(男または女)が聞きやすい。
表紙
ScanSnapで別途スキャンし、Nuanceでくっつける。
表紙は意外と重要である。電子書籍を特に読み上げる場合、その目的だけのためには表紙はまったく必要ないのだが、本を選ぶときに表紙があるととても選びやすい。表紙はたいていカラー印刷なので、表紙と裏表紙のみ裁断したあと別途カラーでスキャンする。もしかするとamazonとかから画像だけ持ってきてもいいかもしれない。
この別途作成した表紙と裏表紙を、OCRをかけたPDFとNuanceでくっつける。
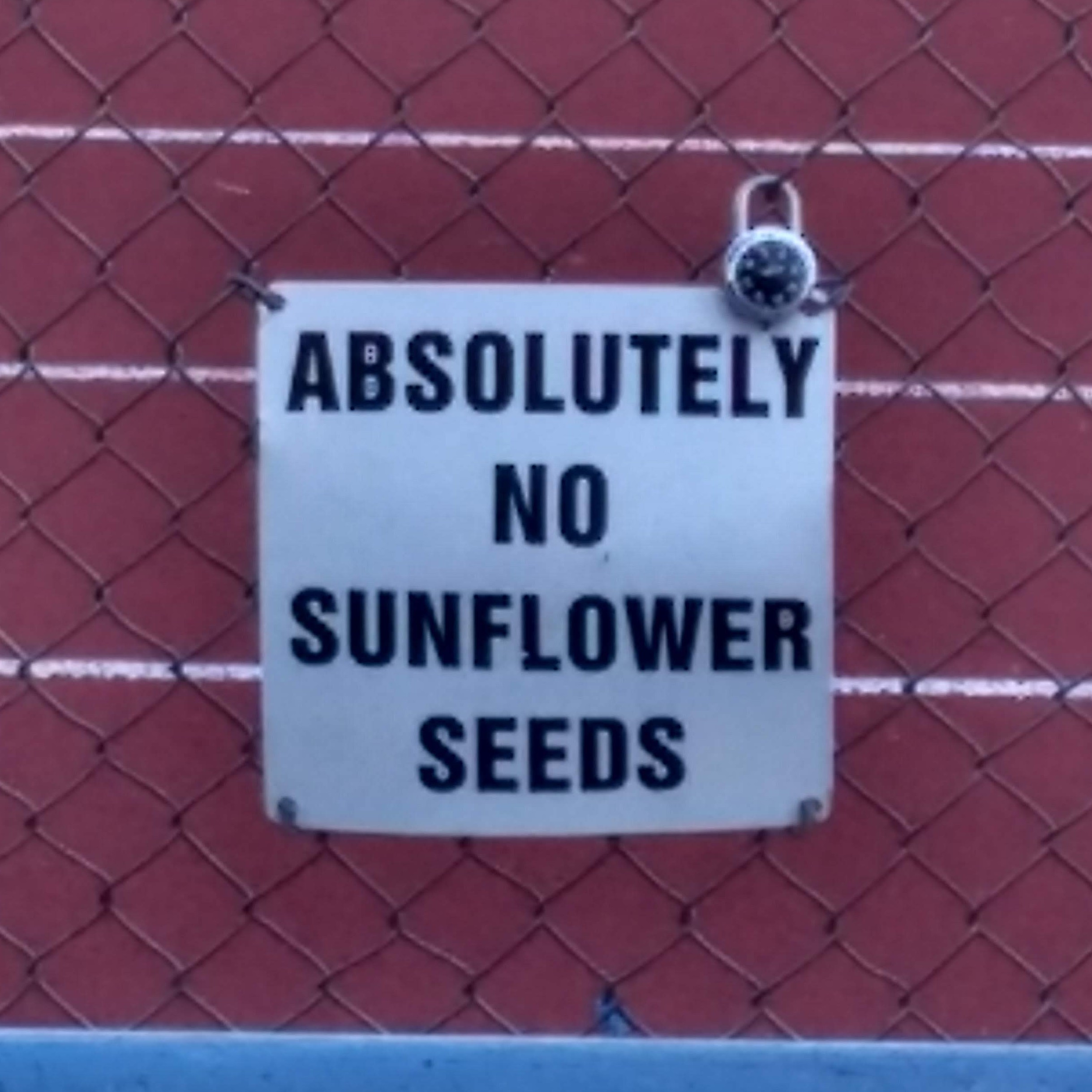

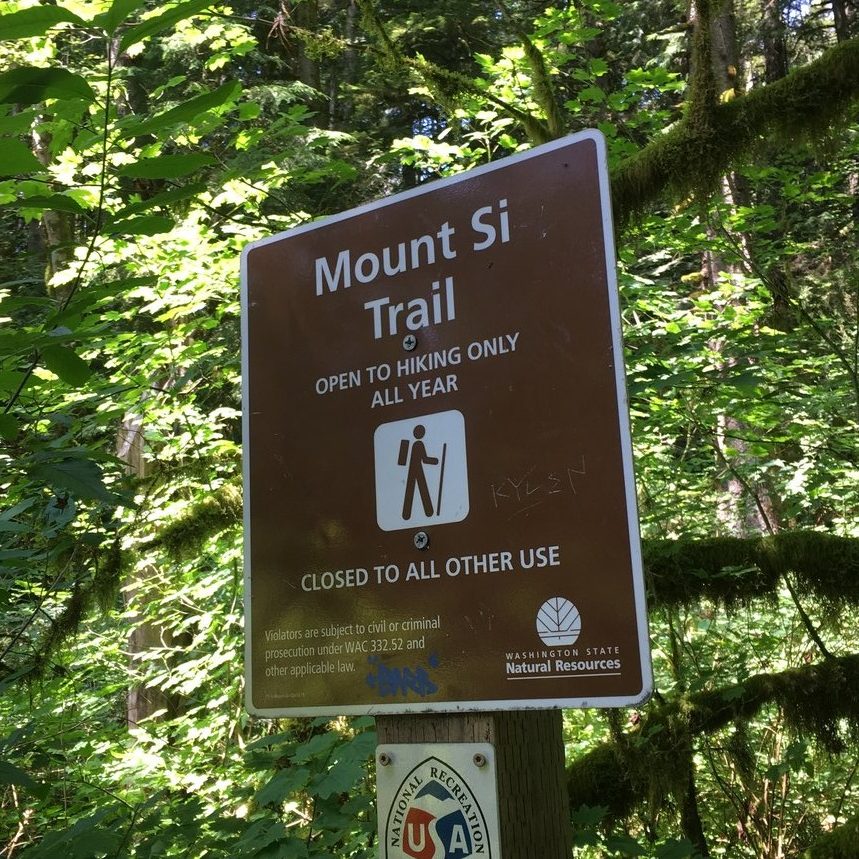
コメント
[…] 自分で作った電子書籍をうまく読み上げるための覚え書き […]